Create, Save, and Send Reports
You can create a variety of reports in the People Element Platform. They can be saved for viewing later and/or scheduled to be emailed to you or others in your company.
The REPORTS tab is made up of four sections: dashboard, report, comments and favorites. If you do not see comments as an option, you will need to reach out to the person who granted you platform access to provision you with this access
Reports are only accessible within the platform to the user who created them. We recommend creating a universal user account for you and your team to utilize within the platform to create/edit/access these reports if you want all users to have access to all reports.
To create a report, click on the REPORTS tab at the top of the screen, then to the report page. Here, you can customize your widgets and data filters to create your report. Once all widgets are showing the data you wish to view, click the heart icon located in the top right of your screen to save your report. Check the box next to include dashboard to include the dashboard widgets in your saved report. Click save. You can find your saved report in your favorites page with an orange heart icon behind the report name.
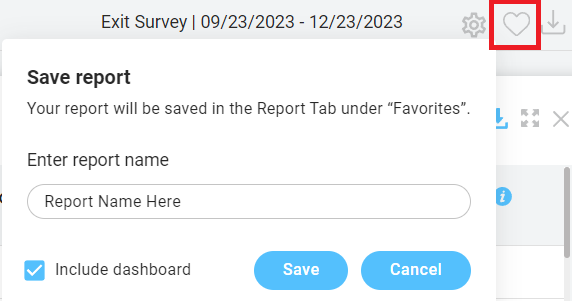
Save, Export, and Send Reports
To create additional reports, click on more options (three vertical dots). Select the report you wish to create and follow the prompts.
All reports will be created and saved based on the data filters applied when the report is created. This includes survey, date range, and demographic filters. Each widget will only populate in the report one time.
Once your additional report is created, you can export the report right away, you can save the report for later, or you can save the report to be sent via email on a set cadence.
You can export your report using the export button. To save your report, enter the report name and hit save. To save and schedule the report to be pushed via email on a set cadence, enter the email addresses and select the frequency of report, then hit save. Saved reports live in your favorites page and can be edited, downloaded, or deleted from there.
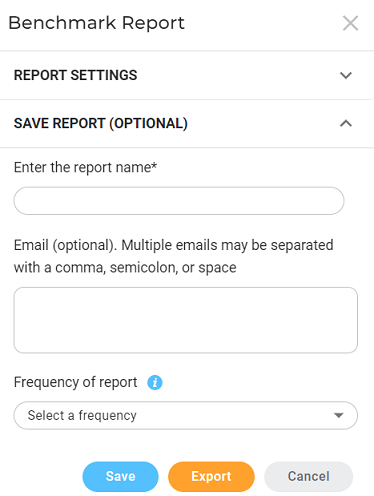
Additional Exports
-
Comment Report: This report allows you to view verbatim responses for all open-ended questions included in your survey. Your report can be sorted by a selected demographic or topics from the comment analysis. Click here for more details on comment reports.
-
Participation: This Excel report allows you to see survey participation broken out by a specific demographic. Click here for more details on participation reports.
-
Benchmark Report: This PDF report allows you to see how your scores compare to our global and industry-specific benchmarks. The benchmark report will only display data for questions pulled from the People Element question library, it will not report out on custom made questions. Click here for more details on benchmark reports.
-
Red Flag Report: This Excel report is only available for those granted permission and for surveys that include our People Element library compliance questions. If a participant answers a compliance question, they are asked if they want to remain confidential or share their name along with their comments. If a participant chooses to remain confidential, their comments are reported as “confidential”. Click here for more details on red flag reports.
-
Rehire Report: This Excel report is only available for those granted permission and for exit surveys that includes our People Element library rehire potential questions. If a participant answers these questions, they are asked if they want to remain confidential or share their name along with their comments. If a participant chooses to remain confidential, their comments are reported as “confidential”. Click here for more details on rehire reports.
-
Raw Data: This Excel report is only available for those granted permission. The report includes all survey responses per participant and includes Employee ID and date of survey completion. Click here for more details on raw data.
My Reports
To view your saved reports, go to the favorites page. Here you can view, edit, and delete any reports you have created.
-
Click the blue download arrow to download your report.
-
Click on the report name to edit.
-
Click on the orange trash can to delete your report.

![people element logooo.png]](https://20709424.hs-sites.com/hs-fs/hubfs/people%20element%20logooo.png?height=50&name=people%20element%20logooo.png)