Making Edits to an Existing Survey
Need to edit your survey? Review these tips on editing your survey when it's already open and collecting feedback.
Survey Design
Edits When Surveys Have Multiple Languages – Always make your edits to the questions and categories in the English survey first. When fully completed, go to Languages in the library box of the survey builder. Click into each language you have the survey in and complete the below steps. To learn more about creating surveys in multiple languages, click here.
- If you edited text of a pre-existing question, you will want to delete the current language translation so that you can reapply it to match the edited text. Questions that were added new will already have the language translation box be blank.
- Click on apply translation.
- This will need to be complete for each language before saving.
Deleting a Question – Questions can be deleted from your survey at any time. When you delete questions from a survey that have responses associated with it, the question will be removed from the survey but will remain in reporting as long as you’re viewing a date range in which responses were made to that item. You won’t be able to fully remove questions with responses from reporting.
Question Text Edits – When edits are made to the question text, the updated question text will appear in reporting once it has been responded to. We recommend making only minor text changes to questions once data collection has started. You do not want to overwrite a question with a new question that is completely different from the original question.
When a question or answer choice is overwritten, all previous responses to the original question/answer choice will be tied to the new overwritten question/answer choice. If you don't want a question included in the survey anymore and want to add a new question, we suggest deleting the old question and adding a new question to your survey.
Updating Answer Options in Dropdown Question Types: – If you need to update an answer option in your dropdown menu, you can make the edit to the original option. If you need to add a new answer option, you can add it to the end of the dropdown list by clicking on add answer options. Any edits made to existing answer options will be reflected in reporting as new responses are entered. To edit the responses for already collected data so that it matches the edits made to the answer choice dropdown menu, use the demographic override feature.

Changing Question Type – Once responses have been made to a survey question, the question type cannot be edited. You will have to delete the original question and re-add to the survey to change the question type.
Filtering Questions – You can edit a demographic filter on questions as needed. If you don't see the demographic item you want to adjust to as an option in the dropdown menu, you can manually enter it into the value to create. Only demographic items that are currently in the manage participants table will populate in the dropdown menu.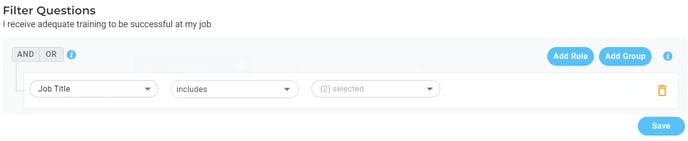
Survey Settings
Trigger Event Changes – Making changes to trigger events can have unintended consequences as triggers are intended to assign & unassign those who meet the criteria of the rules. When participants are unassigned by the trigger event, they are not removed from the invited number in reporting. Here are some things to consider before making changes to your trigger events:
- How many participants will the change affect?
- Who will be added to the survey?
- Who will be removed from the survey?
- What implications will the change have?
- Will those added to the survey be a duplicate add, meaning they were already assigned and fell out of the trigger criteria, but the change will put them back in?
- Will a large number of participants be added or removed?
If you have questions before making changes to your trigger events, feel free to reach out to your main contact or support.
Locked Responses (turning on and off) – If you have a participant who needs to get back into a survey that has locked responses turned on, meaning they won’t be able to return to the survey once they close out (submit, close browser, time out, etc.), you can toggle off locked responses for the participant to return to the survey using their original survey link. This can be turned on and off as needed while the survey is open.

![people element logooo.png]](https://20709424.hs-sites.com/hs-fs/hubfs/people%20element%20logooo.png?height=50&name=people%20element%20logooo.png)