Survey & Data Level Access
You can add additional parameters around what a user can see by restricting access to specific surveys and/or specific demographic items (example, department or location).
Super users can see all data in all surveys for the organization including all action plans created by themselves and others. Super users do not have any data or survey level restrictions.
Restricted users may have data and/or survey level restrictions. Data-level restrictions limit users to accessing data for a specific subset of the population. They can only view action plans they’ve created themselves or those created by other users with the exact same data or survey-level access. Survey level restrictions allow them to only see data for the specified surveys.
Assigning Survey Level Access (SLA)
By default, users have access to all surveys (except multi-rater) unless designated otherwise. SLA limits the survey results shown within the REPORTS and ACTION tabs and what surveys are available to view/edit within the SURVEYS tab. If SLA is restricted for a user they will not have the ability to create or edit platform users and have limited capabilities within the PEOPLE tab.
When creating a new platform user, the SLA will default to "select all". This means this user will have access to all surveys. If you want a user to only have access to specific surveys, deselect "select all" and select only the surveys you want them to have access to.

If you have multi-rater (360) surveys created, these will be in a separate dropdown. The default for multi-rater surveys is that no surveys are selected. If you want a user to have access to these surveys, you must select the surveys from the dropdown menu.

Assigning Data Level Access (DLA)
By default, users have access to all survey data unless designated otherwise. DLA limits the survey results shown in the REPORTS and ACTION tabs and what participants are shown in the PEOPLE tab. DLA users are able to create and edit platform users within the PEOPLE tab.
If you want a user to view results for only a certain population or group, you will select the “includes” option for the appropriate demographic group. For example, the below user will see results for participants at the Chicago location only:

Continuing with the above example, should you want that user to also view survey results for locations in addition to Chicago, simply select those additional locations, and they will populate at the top of the list (as seen below with the Denver and Los Angeles locations now included with Chicago).

On the other hand, the "does not include" option will display all responses except for the selected demographic(s). You can select multiple demographics by checking more than one box. For example, the below user will see results for participants in all locations except for Chicago and Dallas.

If you need to apply DLA for a user across multiple demographic groups, use the add rule option. When adding a rule, use the AND / OR conditions to determine how data should be combined. For example, the below user will see results specifically for respondents in “Management” at the “Chicago” location (AND rule applied):

In the above example, when AND is applied, both conditions must be met for the user to see results. If you change the condition in the above example to OR, results will display for participants who are either in “Management” or are located at the “Chicago” location.
If you need to use both AND and OR rules together, you will use the add group option. For example, the below user will see results for all participants in the GCE Division and results for participants that are in both the CST Department and the BSA Job class.
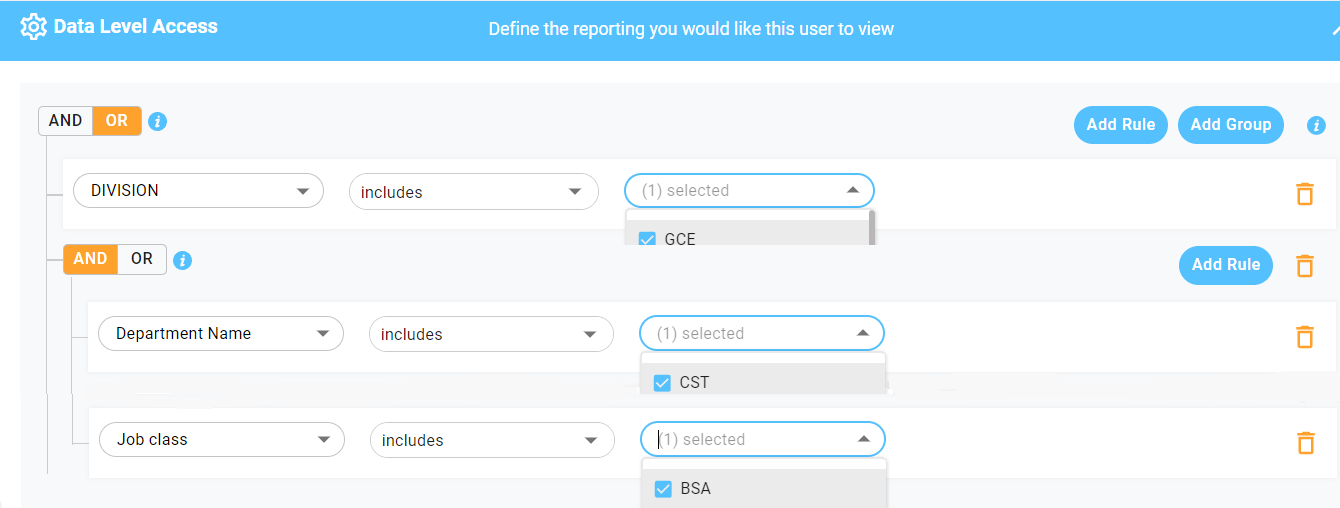
A user can be set up with both SLA and DLA. In this case the user would see results from the selected surveys for responses that fit the DLA criteria.
![people element logooo.png]](https://20709424.hs-sites.com/hs-fs/hubfs/people%20element%20logooo.png?height=50&name=people%20element%20logooo.png)