Report Overview
The REPORTS tab is made up of four sections: dashboard, report, comments, and favorites. You have access to the user guide, data filters, save, download, report builder and more options at the top right of your screen while in the report page.

The user guide takes you to a help article that reviews each reporting widget and its capabilities.
Data Filters
Data filters (gear wheel) allows you to select surveys, date ranges, and demographic to filter the data that will populate in reports. To filter within demographics, click on the plus icon to view available data within each demographic. Check the box for items you want included in your view and click apply. By default, all data is included (no demographics selected). When the data filter icon is orange, this means you have a demographic filter on.

Data based on the filters applied will populate in the report page. You can sort data by questions, categories, and demographics. You can also expand all widgets to be full screen and close out widgets you wish to not view or include in your report. To learn about all reporting options, review more articles here.
Save
You can save your report by clicking the heart icon. Once you hit save, you will be prompted to name your report. If you wish to include data from the dashboard page, select the check box next to "include dashboard". Click save and find this report in the favorites page.

Download
Export your report to PDF or PowerPoint by selecting the download icon. Your export includes the data and filter selections applied as they appear in the report page.
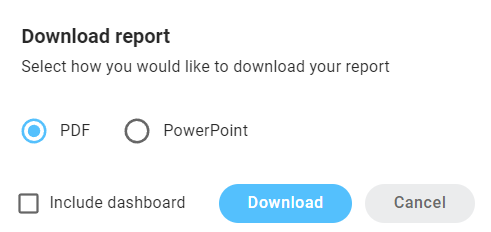
Custom Report Builder
The report builder guides you through setting up your basic report information. This includes choosing which survey(s) you’d like to report on, naming your report, applying any desired data filters, and defining a date range for your report.
You can incorporate a wide range of data into your custom report, such as dashboard metrics, report charts, and verbatim comments. Learn how to create your custom reports here.
More Options
More options (three vertical dots) is where you will find any widgets you have previously hidden. To hide widgets from your report view, click on the X in the top right hand corner of the widget.

To bring the hidden widgets back into view, click on the widget name under report widgets.
You can also download and/or save additional exports from the more options menu. Learn more about available additional exports here.

![people element logooo.png]](https://20709424.hs-sites.com/hs-fs/hubfs/people%20element%20logooo.png?height=50&name=people%20element%20logooo.png)